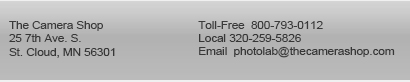|
|
|||
|
Installing Templates for Special Camera Shop ProductsOverview:The Camera Shop offers hundreds of PhotoCard Templates for your orders, and continues to add more templates each year. Since most of these templates are copyrighted by the companies that designed them, they cannot be loaded onto your computer, but they are available for your orders. You can view our templates here. To order prints with your images and text inserted into our templates, you simply load our "Special Product Templates" into Darkroom?s Template folder, then choose the Special Product Template for the print size you want to order. You should also use our Photo Buttons and Photo Magnets templates to order those products, so your images are properly sized and centered in the round opening of those products. Step-by-Step Template Installation:Download our Special Product Templates folder into a temporary folder on your computer. This is a compressed (.zip) file. Right-Click on the folder "camera_shop_templates.zip" and Copy the folder. Navigate to the Templates folder on your computer, which is usually here: C:\ProgramFiles\ExpressDigital\DarkroomWE\Photos\Templates\Borders Make a new subfolder named "CameraShop" and Paste the "camera_shop_templates" into that folder. Right-click on the "camera_shop_templates.zip" folder and "Extract All" the compressed files in that folder. A wizard will guide you through a few simple steps to extract the files into that same directory. In Darkroom, choose "My Setup" and "Templates" and "Borders. C:\ProgramFiles\ExpressDigital\DarkroomWE\Photos\Templates\Borders\CameraShop\camera_shop_templates Click OK when you have clicked on the folder named "camera_shop_templates". You should see thumbnail images of our templates in the Template Browser window. "Add All" in the bottom menu. Then click "Set Default" in the left menu. Now you can use these borders to order Greeting Cards, Trader Cards, Photo Buttons and Photo Magnets. In "Photo Workshop" under the "Enhance" tab, either press "B" or click on "Choose Border". If you are ordering Greeting Cards or Trader Cards, enter the design number of the Camera Shop Template you want to use, and add any text you want printed on the card. Next you need to "Save as New Photo" and choose "Make Editable" when prompted to do so. (Do Not choose "Use as Photo"). Then click on the product you want to order in the shopping cart (such as "50 - 4x8 Greeting Card with Envelopes"), and you are ready to "Place Order." Note: Whenever you select a border template, it will remain "turned on" as you navigate to other photos in your library. To turn off the border, simply press the "End" key on your keyboard, or click the "Off" button in the "Choose Borders" area of the "Enhance" tab in "Photo Workshop." If you use other borders within Darkroom, you will need to "Change Group" or "Set Border Group" after you click on "Choose" or "Borders". Next Page: PhotoReflect.com Storefront Setup |
||||||||||
|
|||||
| COMPANY PROFILE | CONTACT US |